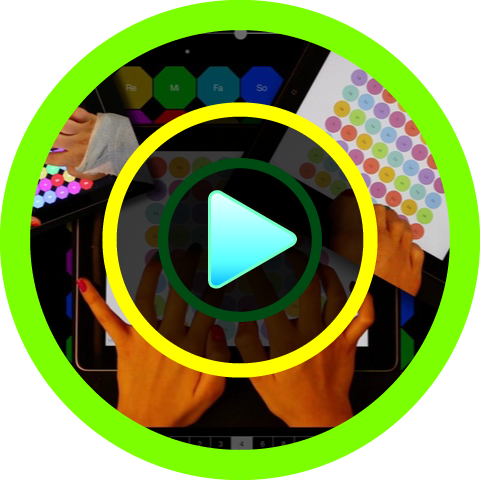 |
Help for iPadThis help file is organized by topic. |
ⓘ (Information)
Top left corner of screen: Tap the ⓘ, which will cause a control panel to slide out with How To Play, Online Help and Tell A Friend options. Tap to select.
How To Play
ⓘ→How To Play: Tap to display a Quick Start overlay with labels explaining each feature.
Menu bar of Quick Start screen: Tap Online Help to open the iPad help page of the Bandojo website, as described below. Tap About to learn about the particular version of Bandojo you’re running. Tap Done to close the How To Play screen.
Online Help
ⓘ→Online Help: Tap to open online help at the Bandojo website. (If your device is not connected to the Internet, nothing will be displayed.) To open the Frequently Asked Questions page for additional help, tap Support in the menu bar to open a dropdown menu, then tap on FAQ. To access Bandojo’s online help outside of Bandojo, go to https://www.bandojo.us/ios/ipad.
Tell A Friend
ⓘ→Tell A Friend: Tap Mail to open a form, so you can let your friends know about Bandojo.
Less/More
Bottom left corner of screen: Tap Less to see only the Melody Palette. Tap More to see the complete Bandojo interface.
Volume
Upper right corner of screen: Tap the Volume icon (a speaker emitting sound waves) to cause a control panel to slide out. It offers separate sliders that balance the Accompaniment and Melody volumes, and a Master control for the combined volume.
Note: The button on the outside of your iPad is a separate volume control that will not be affected by settings within Bandojo.
Mute/Unmute (Solo and Maestro modes only)
Upper right corner of screen: Tap Mute to immediately silence Bandojo. Bandojo will continue to create music, but you won’t be able to hear it until you tap Unmute. Note that a Mute/Unmute sequence will also stop any stuck notes (a melody note that is continuously playing, even when you are not tapping it) on any of the Bandojo members within your Group.
Notes Off (Member mode only)
Upper right corner of screen: Tap Notes Off to immediately stop a stuck note (a melody note that is continuously playing, even when you are not tapping it) on any of the Bandojo members within your Group.
Start/Stop
Upper left side of screen: Tap Start or Stop to begin or end playing the accompaniment. When you tap Stop, the accompaniment will complete the current measure before ending. For immediate silence, tap Mute (upper right corner).
Options
Top left corner of screen: Tap the Options icon (three horizontal lines) to cause a control panel to slide down with Accompaniments, Group Play, Scales & Tuning, App Settings, and Tell A Friend. Tap your menu selection. See below for help on each of these topics.
Accompaniments
Options→Accompaniments:
- Select an Accompaniment File, making that set of musical textures available to play.
- Set whether the changing of accompaniments will be manual or automatic.
- Set the number of cycles to complete before automatically changing.
- Set whether the order in which accompaniments are automatically played will be random or as listed.
Accompaniment File
Options→Accompaniments: Tap the arrow to open a menu showing the Accompaniment Files (sets of musical textures) available on this device. Tap the name of an Accompaniment File, followed by Apply, to replace the current set of textures with the selected one. Bandojo currently comes with five Accompaniment Files:
- Bandojo: Rich musical textures in a variety of scales and time signatures, suitable as ambient music or for using as an accompaniment to melodies you play on the Melody Palette.
- Classy: Simpler musical textures suitable for music education, playing melodies and singing along. These include 16 simple textures, which cover each combination of four basic time signatures (2/4, 3/4, 4/4, 6/8) with four popular scales (Major, Minor, Dorian, Mixolydian), plus four supplemental textures.
- Folk.West.1: Musical textures in a variety of scales and time signatures, offered as accompaniments to the collection of 30+ songs, primarily folk songs and Christmas carols, for which PanMuse provides Song Sheets.
- Serenity: Tranquil musical textures in a variety of scales and time signatures, suitable for inducing calmness, focus and serenity, either as ambient music or by using as an accompaniment.
- a.la.Modes: Musical textures in a variety of Western scales (modes) and time signatures, suitable for studying and exploring modes within Western classical music, either as part of a Music Theory class or on one’s own. The exemplified scales (modes) are Lydian, Major, Mixolydian, Dorian, Minor, Phrygian, and Locrian.
In the future, tapping More in the upper right corner of the screen will take you to an online store where you can purchase additional Accompaniment Files.
Auto Play On Launch
Options→Accompaniments: Tap switch to Off for manual-only start of accompaniments on the next launch of Bandojo.
Auto Change Accompaniment
Options→Accompaniments: Tap the minus or plus to change the number of cycles completed before the accompaniment changes to a new selection. Tap switch to Off for manual-only change of accompaniments.
Play Order of Accompaniments
Options→Accompaniments: Tap to select the order in which accompaniments from the currently loaded set will be auto-played.
- Random Change = plays all in random order (surprise!)
- Sequential Change = plays all from first to last as listed in Accompaniments menu
Group Play
Options→Group Play: Tap one of the three player modes.
- Solo: playing alone—no network connection to others
- Maestro: leader of networked collaborators
- Member: collaborator networked to Maestro
Set up a Group Play session:
- Connect all computer devices running Bandojo to the same local area network (LAN) or wireless area network (WAN). Ideally, the Maestro device will be connected directly to the network router through an Ethernet cable.
- On the host device, set the player mode to Maestro and the Group ID to a number (1-20) not already in use by another Bandojo group on the same network.
- On all remote devices, set the player mode to Member and the Group ID to the same number as the Maestro. All devices of a group must use the same Group ID.
- (Only in Maestro mode) Allow Band Members to set accompaniments: If this is switched to Off (slide button to left), only the Maestro will be able to choose or change accompaniments during play. Switch to On (slide to right/green) to allow Members also to set accompaniments.
- Select Apply.
Member devices do not produce any sound. The Maestro’s device will emit the combined audio for the group. The group will share one accompaniment, which will provide the beat for Rhythm Lock, allowing all ensemble members to synchronize rhythms. The extent of their usage of Rhythm Lock is independent of each other; each member sets their own Rhythm Lock mode and granularity. The group will also share a single scale, which is determined by the accompaniment, and a single tonic (key), which players can change using the Tonic Controller.
Laptop and desktop computers (running BandojoPlus) make better Maestros. They have more powerful audio synthesis, richer sound, and a larger set of instruments, and can support Bandojo groups of up to around 16. iPhones and iPads (running Bandojo) make great Members. They can also act as Maestro, but the size of group they can successfully host will be limited (probably to 2 or 3) by the computational demands of the selected accompaniment and instruments relative to the device’s computing power.
Through Maestro/Member mode, you can use your iOS device running Bandojo as an extra controller for BandojoPlus on your Mac laptop or desktop. Group Play becomes the way for an individual musician to get the best of both worlds—the superior audio quality and greater variety of instruments of BandojoPlus on a laptop or desktop combined with the touchscreen interface of an iPad or iPhone running Bandojo.
Scales & Tuning
Options→Scales & Tuning:
- Display/hide Solfege button labels on the Melody Palette.
- Set the displayed Solfege type.
- Set the scale tuning to be equal tempered or not.
- Display/hide the Harmony buttons for setting the chord root of the accompaniment.
- Set the mapping mode of the Melody Palette.
Solfege Type
Options→Scales & Tuning: Tap the desired type of button labels to be displayed.
- Movable-Do Solfege: Do Re Mi
- Movable-La (Kodaly) Solfege: La Ti Do
- Indian Solfege: Sa Re Ga
- Byzantine Solfege: Ni Pa Vu (Νι Πα Βου)
- Scale Degree Numbers: 1 2 3
- Pitch Names: C D E
Solfege Display
Options→Scales & Tuning: Tap Off to hide Solfege button labels. Tap Follow to display Solfege for the last note played; it will appear above the Melody Palette. Tap Full to display Solfege labels on the buttons of the Melody Palette.
The button colors correspond to the Solfege syllables and scale degree numbers as follows. (The La Ti Do Kodaly Solfege follows a different pattern that depends on the scale mode.)
| Color | Modal | Indian | Byzantine | Numbers |
| Red | Do | Sa | Ni (Νι) | 1 |
| Gold | Re | Re | Pa (Πα) | 2 |
| Lime | Mi | Ga | Vu (Βου) | 3 |
| Green | Fa | Ma | Ga (Γα) | 4 |
| Blue | So | Pa | Thi (Δι) | 5 |
| Purple | La | Da | Ke (Κε) | 6 |
| Magenta | Ti | Ni | Zo (Ζω) | 7 |
The number of dots above or below a button’s label indicates the octave register, that is, how many octaves that button’s pitch is shifted up or down, respectively, from the middle register. Note: the Pitch Names will change whenever the tonic changes, while the other types of Solfege will not.
Equal Tempered Tuning Only
Options→Scales & Tuning: Tap switch to On to force the tuning to be equal tempered, or to Off to have the tuning change with accompaniment to be one selected by the composer as appropriate to the culture of that accompaniment’s scale. Click here for more about Tunings.
Use equal-tempered tuning when playing Bandojo along with recordings or live performances that use Western instruments, which are typically tuned to be equal tempered. We recommend switching it off in all other circumstances.
Harmony Buttons
Options→Scales & Tuning: Tap switch to On to add a row of eight square Harmony buttons to the bottom of the Melody Palette. Tap a Harmony button to set the chord root of the accompaniment to the scale degree number shown on that button. Through the Harmony buttons, control the chord progressions of the accompaniment, allowing Bandojo to be used much like an auto-harp. The Dorian Waltz accompaniment is a good choice for hearing the effect of the Harmony setting.
Mapping Mode of Melody Palette
Options→Scales & Tuning: Tap the icon for one of the three Melody Palette mapping modes.
The leftmost is Melody Only, which is the default mode. It causes the Melody Palette buttons to play melodic notes, as described in the Melody Palette section.
The middle option of Chord Root Only causes the Melody Palette buttons to set the accompaniment’s chord root, allowing the Melody Palette to be repurposed as a convenient controller for chord progressions. This could be especially useful if the iPad was being used in Member mode within a Group Play-facilitated ensemble.
The rightmost option of Melody+Chord Root causes the Melody Palette buttons to both play a melody note and set the chord root to the scale degree of that note. This works especially well when the melody instrument provides a bass line by, for example, using a Finger Bass, Taisho Koto, Electric Grand, or French Horn with Melody Range set to Low or Sub.
All of these modes can be used in conjunction with the square Harmony buttons. The current chord root is indicated by highlighting of the associated Harmony button, regardless of whether it was set by tapping a Harmony button, tapping a Melody Palette button, or otherwise.
App Settings
Options→App Settings:
- Set the overall color scheme.
- Set the shape or skin (image set) of the Melody Palette buttons.
- Set the number of columns and rows in the Melody Palette’s button grid.
- Restore all app settings to their default values.
Appearance
Options→App Settings: Tap on Light to set the color scheme to be pastels on white, or on Dark to set it to jewel tones on black. When the Skin Style is set to Plain, the button shape will be circles for the Light setting and octagons for Dark.
Brighter
Options→App Settings: Tap switch to On to shift the button colors to brighter tones.
Array Size
Options→App Settings: Tap on the desired grid array size for the Melody Palette, indicated as number of columns x number of rows. The available choices are 8 x 8, 6 x 6, 5 x 5, or 3 x 3. The fewer the buttons, the larger they will be.
Skin
Options→App Settings: Tap the arrow to open a menu showing the Skins (sets of button images) available on this device. Tap the name of a Skin and then tap App Settings to replace the current set of Melody Palette button images. In the future, you will be able to tap More in the upper right corner of the screen to go to the online store where you can purchase additional Skins. The default “Plain” Skin causes pastel circles on a white background to be displayed when the Appearance is set to Light, and jewel-tone octagons on black to be displayed when the Appearance is set to Dark. Other Skins that come with Bandojo are “Monsters” and “Shapes”.
Restore Defaults
Options→App Settings: Tap on “Tap to Reset Application to Factory Settings” to restore all settings, throughout the Bandojo application, to their default values.
Tell A Friend
Options→Tell A Friend: Send email (again!) to let a friend know about Bandojo. Ponder the sense of déjà vu.
Accompaniments List
Left side of screen: Tap your selection from the Accompaniments List menu. If you tap a new accompaniment, it will begin playing once the current measure of any already playing accompaniment has completed. Stop the accompaniment’s playing by tapping that selection or touching Stop. Scroll for additional accompaniments. To load a different set of accompaniments, go to Options→Accompaniments, tap the arrow to open a menu showing the Accompaniment Files available on this device, then tap your selection.
Accompaniment Progress Indicator
Top center of screen: The Accompaniment Progress Indicator is visible only when the accompaniment plays. It consists of two parts. The first is a small dot that moves across the screen from left to right; it indicates how far the current accompaniment has progressed through a cycle. To its left is a series of three numbers separated by colons in the form Cycle:Measure:Beat. The first number indicates how many cycles have been played of the current accompaniment, including the cycle in progress. When the dot returns to the left, the cycle number increases (if Auto Change Accompaniment is on) and the tonic changes (if Auto Change Tonic is on). The second number indicates which measure of the accompaniment cycle is currently playing, while the third number indicates the beat within the current measure. The Measure and Beat values change synchronously with the blinking of the dots near the center of the Melody Palette, which compose the Measure Indicator and Rhythm Beat Indicator.
Tempo Slider
Top center of screen: Tap and drag the Tempo Slider to the right to speed up the accompaniment, left to slow it down. The vertical line at the center of the Tempo Slider marks the original tempo (which differs among accompaniments). The number to the left of the Slider gives the tempo in Beats Per Minute.
Tonic Controller
Bottom left corner of screen: You will see the letter name of the current tonic (key) followed by the name of the current scale (e.g., “F Dorian”, “B Major”) written in blue. Tap that string to reveal two rows of ascending numbers from 1 to 5, plus a “6” to the left. Tap a number to raise or lower the tonic by the corresponding number of half steps. The letter name of the key will change accordingly, while the button-to-pitch mapping of the Melody Palette will transpose to match the new key. If Solfege Display is set to Full and Solfege Type is set to Pitch Names, the labels of the Melody Palette buttons will also immediately change to reflect the new mapping. Tap the tonic/scale string again to hide the Tonic Controller.
Auto Change Tonic
Bottom left corner of screen: If the Tonic Controller is hidden, first tap the blue tonic/scale string to reveal it. Tap the Auto Change Tonic switch to Off to enable manual-only change of the tonic of the selected accompaniment. Tap switch to On to have the tonic automatically change at the start of each texture cycle. (The sequence of tonics is fixed for a particular musical texture, but varies among textures due to aesthetic considerations by the composer.)
Melody Palette
Center of screen: To play melodies, sweep one or more fingers across the Melody Palette or tap it with one, two, five or more fingers.
Note: In order to use more than one finger to play melodies, exit Bandojo, select iPad Settings, tap General, and turn off Multitasking Gestures.
To explore the layout of Bandojo’s 2-D musical keyboard, called a Melody Palette, tap buttons within a row from left to right to play the consecutive notes of a scale. Start on a red button (“Do” or “1”) to lead with the current tonic. The scale will automatically match that of the current accompaniment, even if it is not playing. Western scales (sometimes called modes) include Major, Minor, Dorian, Phrygian, Lydian, and Mixolydian. There are also a few examples of non-Western scales, such as Melakarta Marva (India) and Byzantine hard chromatic (Greece), and of non-heptatonic scales, such as the pentatonic Ryo-sen (Japan). The current scale type is displayed on the Tonic Controller.
Most accompaniment names reference the scale; a few do not. For example:
| Island Sun | Major |
| Minor Mystery | Minor |
| Dorian Dots | Dorian |
| Phrygian Chase | Phrygian |
| Lydian Lights | Lydian |
| Banjo Mix | Mixolydian |
| Pent Arirang | Ryo-sen |
| Sneaky Marva | Melakarta Marva |
Either three or four octaves are available (depending on Pitch Map selection), arranged with lowest pitch at the bottom left and highest at the top right. Along L-jumping diagonals running upward from right to left, you may find two, three, or four identically colored (and labeled) buttons. These play notes that sound the same. The next diagonal up of that color plays one octave higher.
Button color indicates scale note. For instance, red is always the first note of the scale (known as the tonic or key). Go to Options→Scales & Tuning, and set Solfege Display to Full to see the mapping of buttons to scale notes, scale degree numbers, or pitch names. This will also cause some number of dots to be drawn above or below each button’s label, indicating that button’s octave register, and making it easy to tell whether buttons of the same color play the same or different (octave-separated) pitches.
See Tonic Controller, Melody Range and Pitch Map in this help file for additional information on using the Melody Palette to play melodies, which is its default Harmony mapping mode.
Note, however, that the Melody Palette can alternatively be set to mapping modes in which tapping the buttons changes the accompaniment’s chord root, either exclusively or in addition to playing melody notes. Go to Options→Scales & Tuning to set the Harmony mapping mode, as described in the help section on Mapping Mode of Melody Palette.
Instruments List
Right side of screen: Tap your selection on the Instruments List menu to set the instrument played on the Melody Palette. Most are melodic instruments whose pitch is determined by which button on the Melody Palette is played, where the mapping to scale degree and octave register is controlled by the Melody Range and Pitch Map as described previously. (The further mapping from these to pitch is determined by the current scale, tuning and tonic.)
Bandojo provides two non-melodic instruments, which are exceptions to this behavior:
- Power Drums: a set of percussion instruments
- SFX Kit: a set of sound effects
For these, each button plays a different percussion instrument or sound effect, as indicated by the button’s text label. This mapping is independent of the Melody Range and Pitch Map settings.
Melody Range
Bottom right of screen: Tap the images indicating Sub, Low, Medium or High on the Melody Range selector to shift the range of the Melody Palette. Sub is indicated by a bass clef with an 8 below it, Low by a bass clef, Medium by a treble clef, and High by a treble clef with an 8 above it. High shifts the Melody Palette up one octave from the Medium setting. Low shifts it down one octave, while Sub shifts it down two octaves. When Solfege Display is set to Full, the number of dots above or below a button’s label indicates the octave register, that is, how many octaves that button’s pitch is shifted up or down, respectively, from the middle register.
Examples of use: Flute sounds most realistic at High, Viola mimics a violin when set to High or a contrabass when set to Low, and Distortion Guitar is gnarliest set to Low or Sub.
Reveal/hide: Tap the arrow in the lower right corner.
Pitch Map
Bottom right of screen: Tap an image on the Pitch Map selector to change the number of scale steps (the interval) between vertically adjacent buttons on the Melody Palette.
Thirds (left): Move vertically to play consecutive thirds (“skipping” one note in the scale). Move diagonally from bottom right to top left to play a scale, that is, to play consecutive seconds. Move diagonally from bottom left to top right to play consecutive fourths (“skipping” two notes).
Fourths (right): Move vertically to play consecutive fourths (“skipping” two notes in the scale). Move diagonally from bottom right to top left to play consecutive thirds (“skipping” one note). Move diagonally from bottom left to top right to play consecutive fifths (“skipping” three notes).
The bottom row of the Melody Palette is not affected by changing the Pitch Map.
Go to Options→Scales & Tuning, and set the Solfege Display to Full to see the mapping of buttons to scale notes. Set the Solfege Type to Scale Degree Numbers (“1 2 3”) to easily see the intervals between buttons.
Reveal/hide: Tap the arrow in the lower right corner.
Rhythm
Rhythm is defined by many layers of cycles. One such layer is the measure, which is defined by a cycle of n beats.
Each Bandojo accompaniment has a time signature or meter, which describes its rhythm structure at the level of the measure. The measure is subdivided into beats. Each beat is further subdivided into some number of pulses, where the duration of each pulse is the same. For this discussion, think of a pulse as being an eighth note.
In many time signatures, each beat has the same number of pulses. For example, in the 6/8 time signature, there are two beats per measure and each beat is divided into three pulses. That is, each beat is a dotted quarter note whose duration is 3 eighth notes. In the 3/4 time signature, on the other hand, there are three beats per measure and each beat is divided into two pulses. That is, each beat is a quarter note whose duration is 2 eighth notes.
Some time signatures, however, vary the number of pulses per beat. The Chase In 7 accompaniment demonstrates just such an asymmetrical time signature. Its 7/8 time signature has three beats per measure, the first two of which divide each beat into two pulses, while the third beat divides into three pulses. That is, its three beats are, respectively, a quarter note, a quarter note, and a dotted quarter note.
Rhythm Beat Indicator
Center of Melody Palette: The central blinking dot represents the Rhythm Beat; it blinks the underlying beat of the selected accompaniment whenever it is playing. If the Rhythm Lock mode is set to Always Locked, the central dot will continue to blink on the established beat, even when the accompaniment is not playing.
Measure Indicator
Center of Melody Palette: The beginning of each Measure is indicated by four blinking dots forming a square around the Rhythm Beat dot. All five dots blink on the first beat of a measure.
For smaller Melody Palette array sizes, the number and layout of Rhythm Beat and Measure dots may differ from this, but their roles should be apparent.
Emphasis Slider
Bottom left of screen: Tap and drag the Emphasis Slider to the right to make the melody instrument louder, left to make it quieter.
In Group Play, this slider affects only the melody of the group member who controls it. This allows separate volume control of each group member’s melody.
Note: The whole story about emphasis is more subtle. The volume change is not guaranteed to be uniform across the frequency spectrum, but the particular effect varies among instruments.
Reveal/hide: Tap the arrow in the lower right corner.
Rhythm Lock
Bottom center of screen: Tap one of the images for Rhythm Lock modes of Always Free, Always Locked, or Locked When Accompaniment On to select the circumstances when Rhythm Lock will be active. These will be, respectively, never, always, or only when the accompaniment is playing. When Rhythm Lock is on, notes played on the Melody Palette are forced to align with beats, pulses, and subdivisions of the pulse, and to synchronize with other Bandojo players in Group Play.
Tap one of the images showing musical notes to set the Rhythm Lock granularity. Selecting the quarter note (the leftmost image) will snap the playing of notes to beat boundaries. The eighth note (one flag) will cause snapping to the next pulse, the sixteenth note (two flags) to the next half pulse, and the thirty-second note (three flags) to the next quarter pulse. The eighth-note triplet (one beam connecting three notes) and the sixteenth-note triplet (two beams connecting three notes) will cause snapping to boundaries of triples superimposed over duples.
When Rhythm Lock is on, there may be a delay before a note sounds if it does not rhythmically align with a boundary at your chosen granularity. To reduce delays, try tapping a finer granularity (farther right). To play freely, set the Rhythm Lock mode to Always Free (leftmost mode option).
Test drive Rhythm Lock: Slow down the tempo, tap the quarter note (the leftmost image) on the rhythm subdivision bar, and slide a finger rapidly and continuously around the Melody Palette. The delay in the sounding of played notes to synchronize with the Rhythm Beat should be apparent.
Bandojo provides two visual cues for the start of beats and measures: the blinking of the dots near the center of the Melody Palette (known as the Rhythm Beat Indicator and Measure Indicator), and the changing values of the Cycle:Measure:Beat label to the left of the Accompaniment Progress Indicator, which appears above the Melody Palette when an accompaniment is playing.
Reveal/hide: Tap the arrow in the lower right corner.
Record/Play
Available only on BandojoPlus for desktop or laptop computer. To record the music you are playing with Bandojo on your iPad, use the iPad as a controller for BandojoPlus running on a Mac; that is, set up a Group Play ensemble in which your iOS Bandojo is a Member and the Maestro is running BandojoPlus, then record from BandojoPlus.




